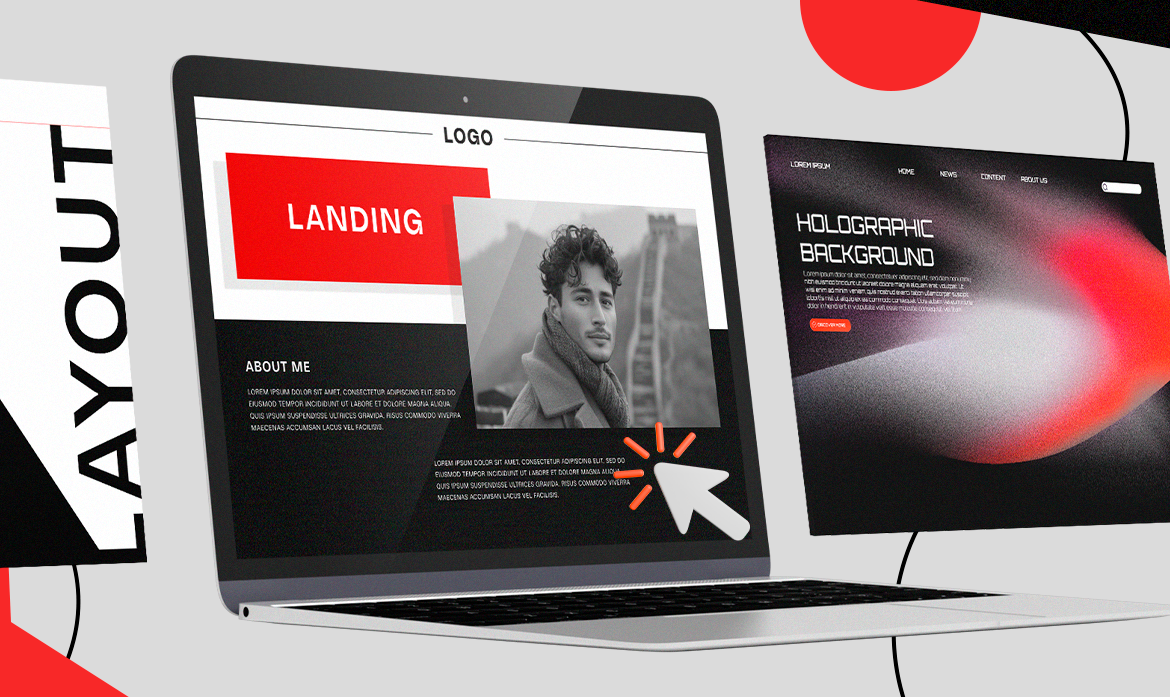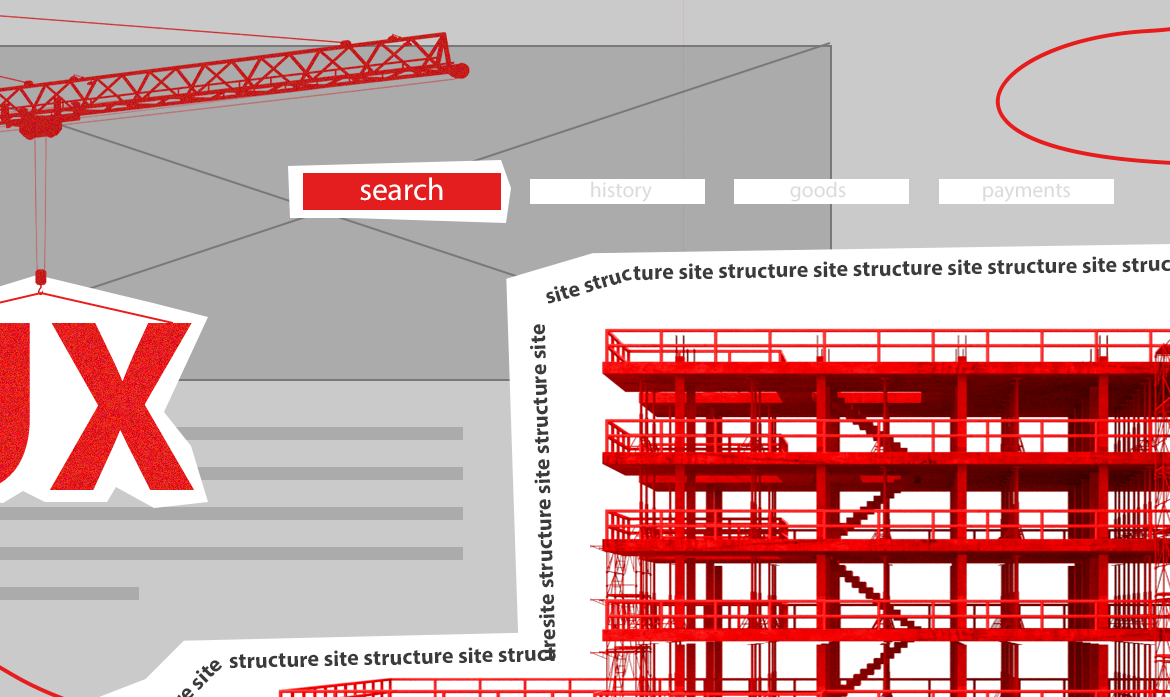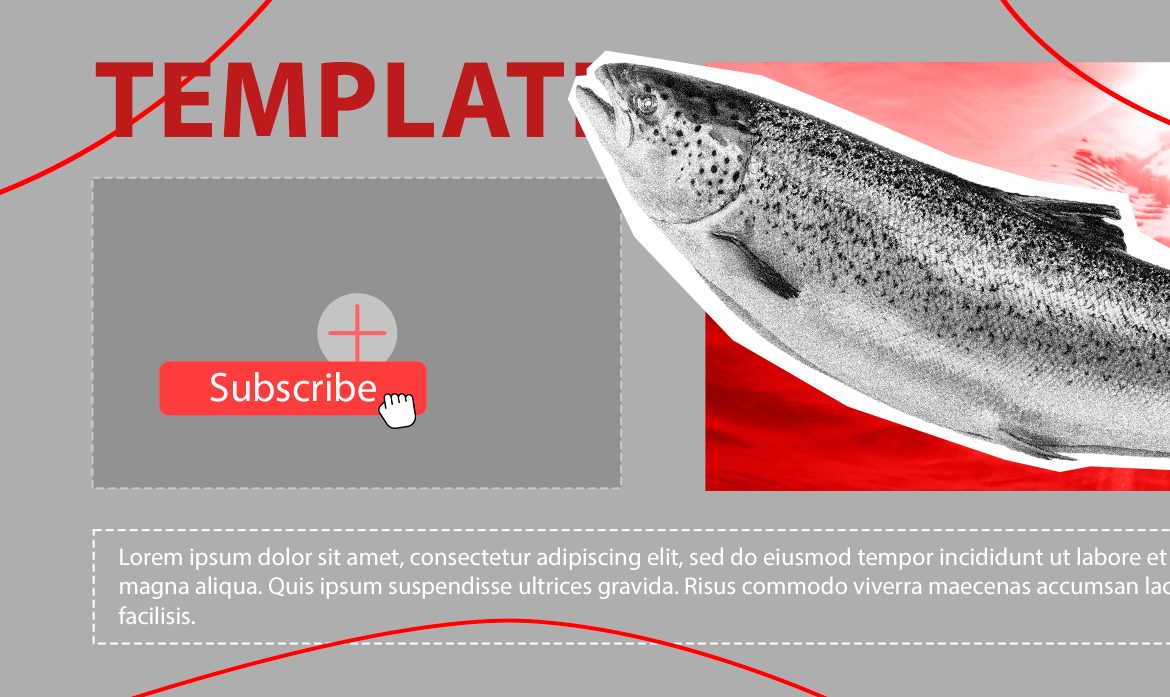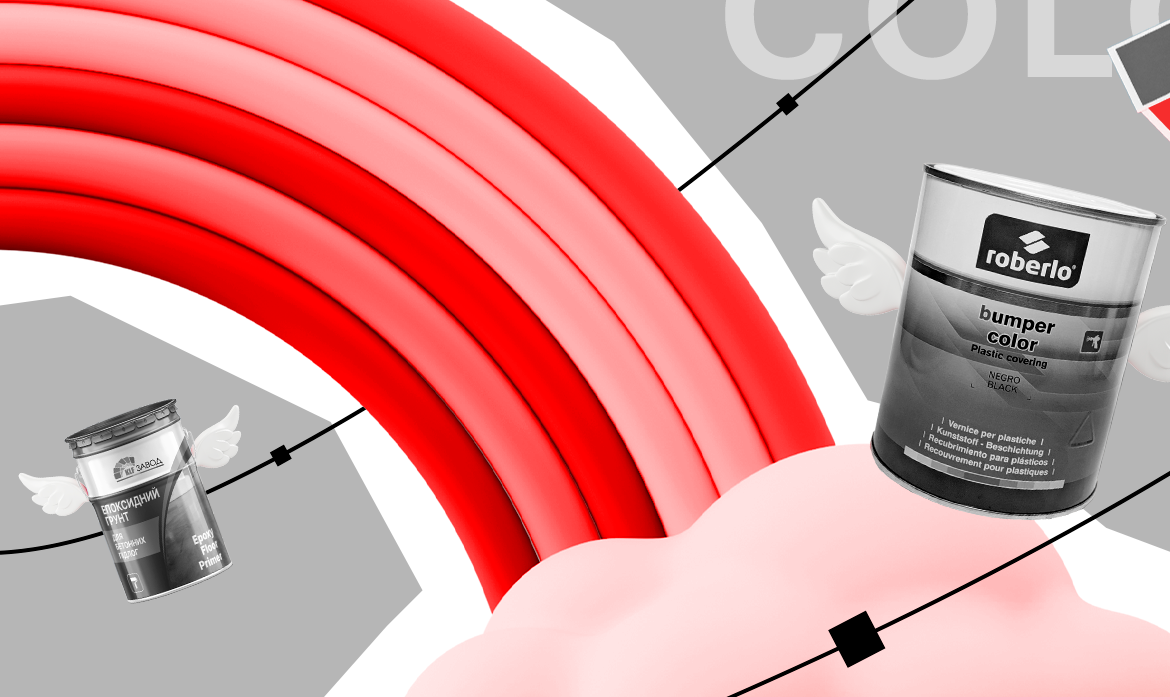Содержание
Картинки и фотографии позволяют сделать статью более привлекательной, интересной, яркой. Платформа WordPress имеет свой редактор изображений, с помощью которого картинки не только загружаются на сайт, но и обрабатываются.
В этой статье мы подробно поговорим о том, как пользоваться редактором и как вставить картинку в wordpress, чтобы ваши записи были красиво и привлекательно оформлены.
Как загружать картинку в WordPress
Чтобы добавить фотографии или картинки Wordpress в статью, нужно всего лишь нажать на кнопку «Вставить медиафайл».
Обратите внимание. Название самой кнопки говорит, что она также позволяет загружать видеофайлы и музыку.
После того, как вы кликните на кнопку:
- откроется окно выбора файла;
- загружая картинку с компьютера, нужно указать путь к файлу;
- если вы хотите загрузить изображение с другого ресурса, то просто вставьте ссылку на него.
После того, как файл будет загружен, он появится в теле статьи в указанном месте (то есть, там, где располагался курсор в момент нажатия кнопки).
Если вы ошибочно установили курсор не в том месте, либо забыли его переставить, изображение можно легко перенести – просто скопировать/вырезать его и вставить в требуемое место в статье.
Как редактировать картинки в WordPress
Платформой также осуществляется загрузка и увеличение картинок Wordpress, так называемое первичное редактирование изображения, т.е. подразумевается:
- ее расширение;
- ее сужение.
Эта функция работает так же, как и в текстовом редакторе Word. Поэтому каких-либо проблем с ее использованием быть не должно.
Кроме того, можно выполнить комплексное редактирование фото. Что весьма удобно, ведь, если вы загрузили изображение, а оно оказалось не таким, как вам нужно, то вовсе необязательно его удалять – можно легко внести изменения в панели, не покидая страницу статьи.
Для того чтобы внести изменения в изображение, необходимо просто нажать на него кнопкой мыши и кликнуть по надписи «Редактировать». После этого:
- будет открыто новое окно;
- в этом окне представлены большие возможности для редактирования с помощью панели инструментов.
Рассмотрим более подробно каждый инструмент, представленный в виде кнопки:
- Обрезать – позволяет удалить ненужную часть рисунка, в правой части меню представлены дополнительные возможности для этой операции;
- Поворот – представлено в виде четырех кнопок поворота рисунка в разные направления, что позволит развернуть изображение так, как вам нужно;
- Стрелки – эти опции дают возможность отмены действия либо возврата к ранее выполненному действию;
- Восстановление исходного изображения – отменяет все действия, выполненные с рисунком;
- Масштабирование – дает возможность более точно выполнить манипуляции по пропорциональному уменьшению/увеличению картинки;
- Сохранить – сохраняя все выполненные действия.
В WordPress легко выполнить множество операций по работе с изображением, что, несомненно, существенно упрощает работу и жизнь web-мастеру.
Хотите узнать больше секретов WordPress? Подписывайтесь на наш блог!
Или пройдите полноценное обучение на тренингах от студии iFish!
Оцените материал
Нажмите на звезду, чтобы оценить!
Нет голосов
Количество голосов:
Средняя оценка / 5